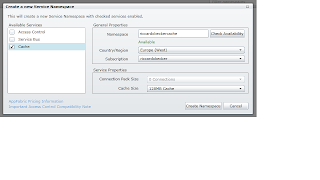Get access to your data cache (assuming your config settings are fine, see previous post).
List
DataCache myDataCache = CacheFactory.GetDefaultCache();
lookUpItems = myDataCache.Get("MyLookUpItems") as List
if (lookUpItems != null) //there is something in cache obviously
{
lookUpItems.Add("got these lookups from myDataCache, don't pick me");
}
else //get my items from my datasource and save it in cache.
{
LookUpEntities myContext = new LookUpEntitites(); //EF
var lookupItems = from lookupitem in myContext.LookUpItems
select lookupitem.ID, lookupitem.Value;
lookUpItems = lookupItems.Tolist
/* assuming my static table with lookupitems might chance only once a day or so.Therefore, set the expiration to 1 day. This means that after one day after setting the cache item, the cache will expire and will return null */
myDataCache.Add("myLookupItems", lookUpItems , TimeSpan.FromDays(1));
}
Easy to use and very effective. The more complex and timeconsuming your query to your datasource (wherever and whatever it is) the more your performance will benefit from this approach. But, still consider the price you have to pay! The natural attitude of developing for Azure is always: consider the costs of your approach and try to minimiza bandwidth and storage transactions.
Use local caching for speed
You can use local client caching to truely speed up lookups. Remember that changing local cache actually changes the items and changes the items in your comboboxes e.g.